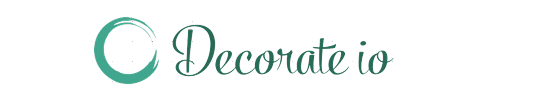Game development has evolved since the beginning and continues to improve daily. Video games are now a favorite leisure time activity and form of relaxation.
Gamers usually use a headset along with their device. The Turtle Beach Stealth 600 is a video game headset designed especially for Xbox and PlayStation 4.
They do not like the issues associated with the gadgets that make games easy and comfortable. A similar issue has also arisen with Turtle Beach Stealth 600.
Because of their flip-to-mute feature, the Stealth 600 Gen 2 headset microphones can be muted if held at the back.
A headset may also not pair correctly with the transmitter, resulting in the microphone being treated as a microphone input.
You can troubleshoot a microphone issue with your headset in various ways, including changing the settings within your console and on your headset itself.
What to do when Turtle Beach Stealth 600 Microphone isn’t working?
In many cases, outdated or faulty drivers are to blame for problems. It is possible that your audio driver needs to be updated when your mic stops working.
It can be frustrating when your Turtle Beach gaming headset microphone stops working. This is a normal occurrence, so do not panic! You can easily resolve this issue by trying the 3 solutions below.
1. Install the latest audio drivers
You need to check the driver of your headphones if they do not work. Your driver may be out of date. If the driver is updated, the problem will be resolved.
Manually update the drivers or let the system update them. Connect your headset to your computer and check for updates when fully charged.
You can update your headset’s firmware by following these steps:
- For Windows and Mac, you can download Turtle Beach Audio Hub.
- Start the Audio Hub program.
- You’ll need your headset and transmitter plugged into your computer. Upon detection by Audio Hub, available updates will be checked. The update process will be initiated via a dialogue box.
After the update is complete, you may turn on your headset and test the microphone. It should take about five minutes for the update to be done.
2. Change the settings
The headset and the transmitter need to be paired for your console to function as a microphone. The pairing process can always be re-done as a soft reset if a problem is pairing with the device.
You can pair your headset using the following instructions:
- A USB port on your console should be available so that you can connect your transmitter. The LED should blink twice for the transmitter to pair with the headset.
- Now Turn on the headset. Its LED should blink twice to indicate connecting with the transmitter.
- After waiting 10 seconds, you should have paired the devices. Both LEDs should turn solid after you have paired the devices.
Bringing the two devices closer together may help pair the LEDs if, after 30 seconds, no pair is found.
You should also verify that the headset settings on your console are correct. Check them as follows:
- Go to your console’s settings.
- Choose Devices, then Audio Devices.
- Ensure the Default Input and Output devices are set to “Stealth 600 Gen 2”. By selecting Adjust Microphone Level and checking if it responds, you can ensure that your microphone is functioning.
3. Check the settings of your game
You need to check the game’s settings for your headset if your microphone doesn’t work for a specific game.
If you’re looking for the voice chat setting, you’ll have to check it depending on the game you’re playing.
The Party window will need to be opened to select the Party Settings if you play at a party. You should find a setting that allows you to use your microphone as an audio input, such as “Prioritize Game” or “Prioritize Chat.”
The issue may still be because the volume levels are too low for anyone to hear you. If you’re still having issues, you should also check the volume levels for that specific game.
Run a quick power cycle
By running a fast power cycle, you can help eliminate any issues causing your headset to malfunction.
For a power cycle, follow the steps below:
- To turn off the LED, press and hold the Power Button on the headset for a few seconds.
- Unplug the power source from your console and turn it off.
- For at least a minute, turn off the headset and console.
- Turn on the console once it has been plugged in.
- The LED on the headset will not turn on unless you hold down the power button.
- Check the pairing of the headset and the console again.
4. Hard Reset Your Headset
The factory reset of your headset will help remove any interference the headset may be experiencing. You can do this if all else fails.
Reset your headset by following these steps:
- Make sure the headphones are on.
- For 20 seconds, hold both the Bluetooth button and the Mode button at the same time.
- When the headset is powered off completely, the reset will begin. Once the headset is up and running, you can start using it.
To use your headset with your console, you’ll need to pair it again with the transmitter. Check the previous sections of this article for steps to pair your headset correctly. Make sure you have your headset selected as the default audio device on your console.
Final Words
The Turtle Beach stealth 600 microphones may have problems because the mic cannot record or the headset jack is damaged.
A broken Turtle Springs headset may result from another set of headphones that work. The Turtle Springs headset has failed if your other headphones work and are linked to the computer correctly.
You may encounter problems with the microphone in your Stealth 600 Gen 2 headset if the firmware on your headset is outdated or if the settings on your console are incorrect.
Whenever you connect a new headset to your console, you should check the Audio Devices settings so you can set the proper device as your default. If your headset is unresponsive, simply resetting it will solve the issue.
Want to Read more?
How to Fix Stealth 700 Headphones That Won’t Turn On?